Greetings! i just tried to install iATKOS L2 on VirtualBox. OK Here we go.
Requirement
- iATKOS L2 installation image
- Oracle VirtualBox [download]
Tested on
Oracle VirtualBox 4.1; Windows 7 64bit;
Oracle VirtualBox 4.2; Ubuntu 12.10 64 bit;
Oracle VirtualBox 4.3; Linux Mint 13 64 bit;
Intel I3; 8GB RAM
Installation Steps
1. Restart your PC and enter BIOS mode by pressing key to enter setup (may differ for each computer. Lenovo use F2 key)
2. Enable Intel Virtualization Technology (Needed for multi virtual CPU and acceleration using VT-x/AMD-x)
3. After reboot, create new Guest OS on VirtualBox and choose MAC OS X server
4. Allocate RAM (min 1024 MB)
5. Skip Virtual Hard Disk for now by unchecking Start-up disk. Just ignore the warning
6. Tune up other settings
- System
* Motherboard
# check enable : IO APIC;
# uncheck enable : EFI;
* Processor
# allocate 1 or more virtual CPU depend on physical processor capability
# check enable : PAE/NX
* Acceleration
# check enable : VT-x/AMD-x; nested paging
- Display
* allocate video memory 128 MB
* check enable 3D acceleration
- Storage
* IDE Controller (type ICH6)
# IDE Primary Master
+ add new HardDisk
+ choose vdi format or choose vmdk format(compatible with VMware)
+ allocate space min 15 GB and create
# IDE Secondary Master
+ click Empty Disk
+ choose a virtual CD/DVD disk file
+ load iATKOS L2 image
- Let the rest as it is
* in my case, i disable sound because of some reason
7. Start the guest OS
8. Choose installation language
9. Open Disk Utility
10. Create a Clear Partition. Use Erase (Format)
11. Continue the installation
12. Install it to our previous partition
13. Wait for a few minute until installation done (i missed the done page -_- oh well)
14. when you see this page (result of shutdown or restarting the virtual iATKOS) just Reset the VirtualBox. don't forget to UNMOUNT the installation image.
15. if the installation disc still remain in the CD/DVD storage we need to press F8 to enter boot option before the time bar runs out. and then choose the formated partition using arrow key and enter/return.
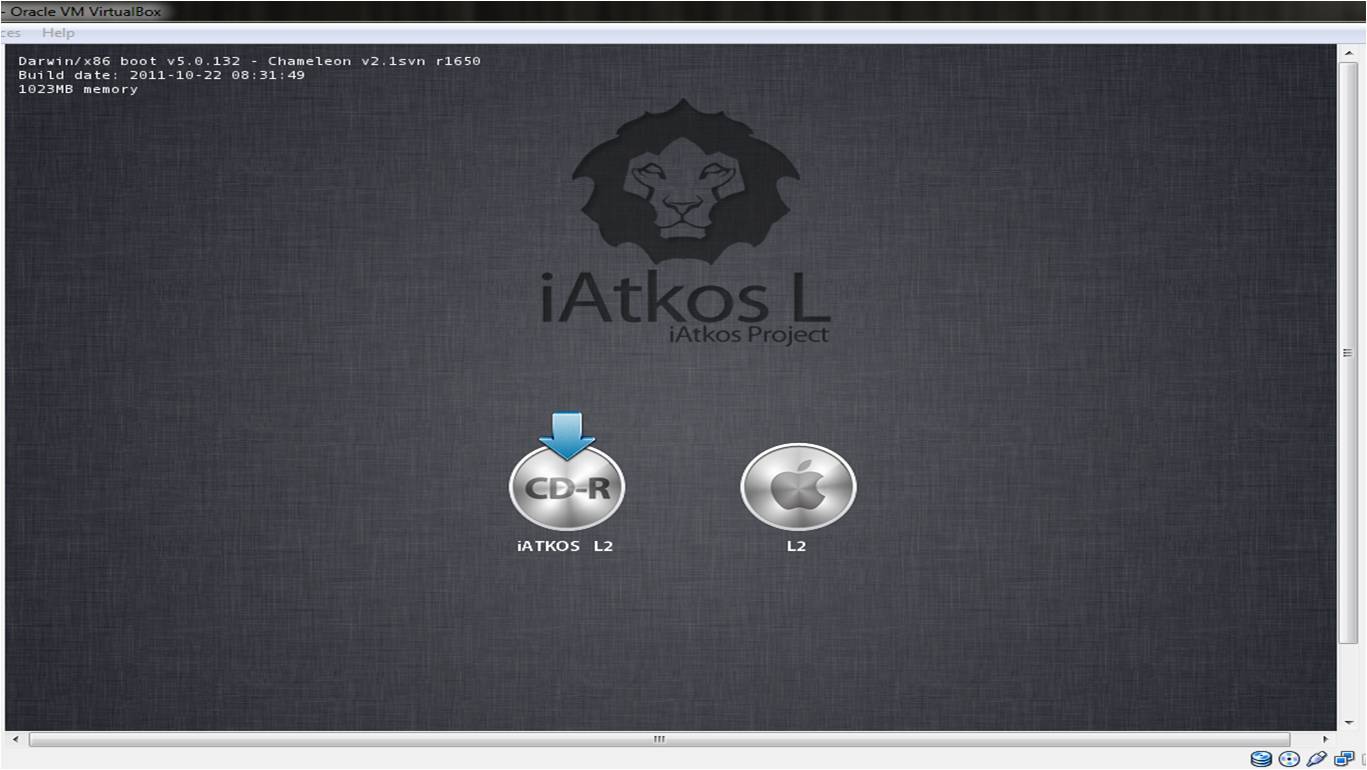
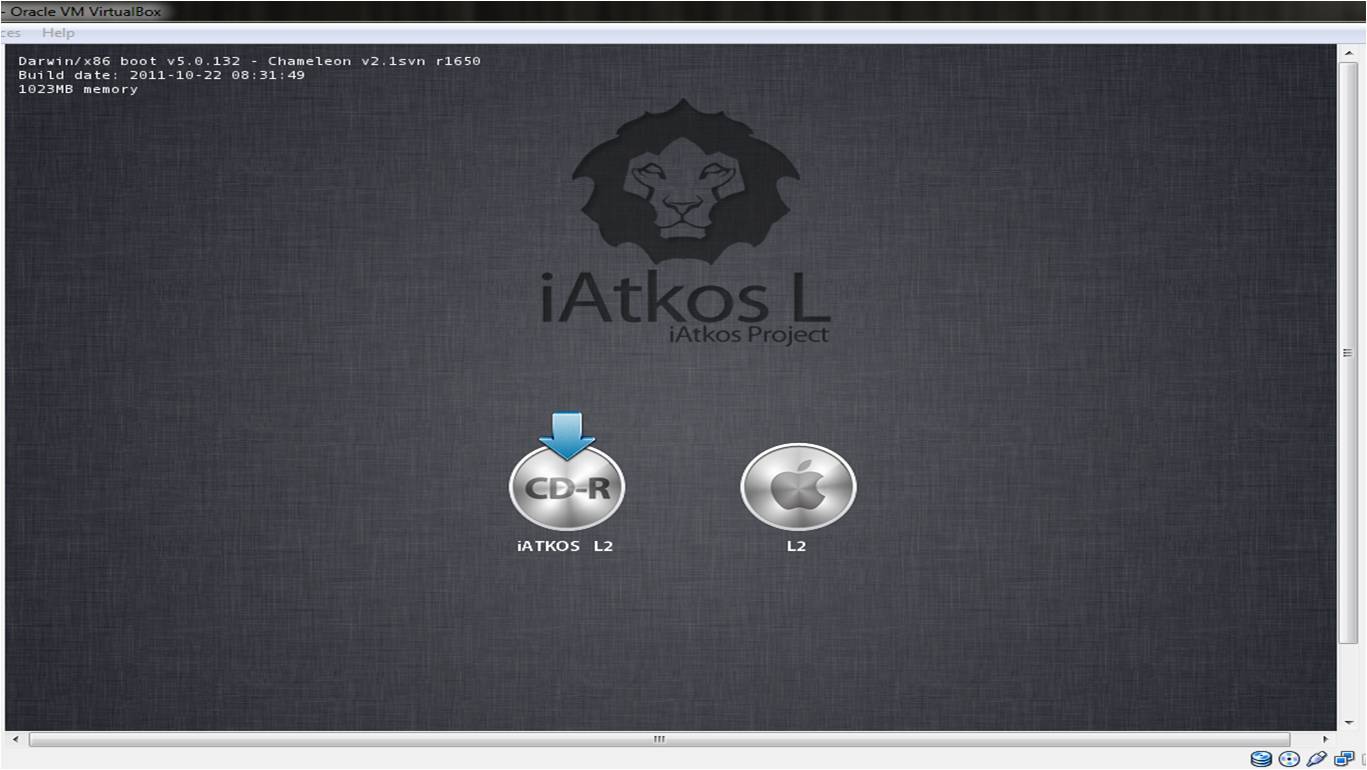
16. Finishing installation. we can skip some page but make sure to make one computer account and password for log in
17. After log in, you maybe asked for keyboard configuration. Just follow the step to press the key beside the Shift key
18. Launch System Preferences and click Boot Loader (bottom most cameleon)
19. choose startup disk or default boot partition with clicking it and check it in boot setup
20. you can also set the boot timeout. in case you don't want iATKOS to wait for bootable media and immediately boot to your primary drive, set it to 1 sec.
21. Shutdown. Unmount the installation image and reset VirtualBox
22. It's all done! the rest is up to you
Other Issues
works!
-
NAT connection
-
CD/DVD load*
-
USB*
*
try to load device from VirtualBox devices menu. CD/DVD device can be set from
OS storage settings
untested**
-
shared host folder (read [3])
-
audio
**check
the references for more info
References
done
for learning purpose only. Try it at your own risk :P

























Followed your instructions and was having difficulties getting the installer to run (It stopped on the light grey + Apple + gray wheel screen). Turns out my download was incomplete by a couple bytes! Repaired the download using uTorrent and its now installing after using the boot option "-v GraphicsEnabler=No"
ReplyDeletehttp://puu.sh/AsGb
TL;DR: Check your MD5! All your installation issues could simply be a damaged download!
wow that's a good info. thanks to share yours
DeleteWhen I try to press the F8 key, nothing happens, i can't choose the boot media. It just turning back to install screen, boot from the image file again. Any advice??
ReplyDelete1) try to unmount the installation disc or press the F8 key fast before the time bar runs out. if the installation succeed it should show the formated partition. if not maybe you should try the installation once more.
Delete2) if you're not fast enough to press it, reset the virtual machine to try again.
ebiod read error!
ReplyDelete1. Please check your installation image. Maybe it'd corrupted.
Delete2. Ask google. Here's one link, hope it helps you
http://www.insanelymac.com/forum/topic/290867-ebios-read-error-usually-shows-up-on-startup/